FF14 を始めるにはどの程度の環境が必要か?(拡張パック向け)
FF14 拡張パックに向けた環境考察
FF14ベンチマーク遊びの続きです。
友人もFF14に誘い込もうとしているのですが、PCでやる場合どの程度の環境が必要?とよく聞かれるので、拡張パックに向けて新ベンチマークを使って検証。
手元にある比較的新しいの環境の内、新しく始める方が気軽に買えそうな範囲ということで色々試してみました。
以下『とりあえず初めてみる』人に勧めるための目標や前提。
- ディスプレイはFullHD、フルスクリーンを想定
- ひとまず新ベンチで非常に快適を目指す
- 10万円程度の出費で快適にプレイ出来ること目指す
まずは検証用環境の概要
CPU:Corei7 4790K(3.4GHz)
グラボ:GTX760
メモリ:8GB
ストレージ:SSD256GB
この環境を使って色々と設定を変えながら、快適にプレイできそうなラインを探ってみます。これなら10万円程度でディスプレイとセットで買えそうですし。
以下、色々と検証
■ WQHD(2560x1440)+最高品質、DirectX11
まずはこいつを他の記事と同様 WQHD+最高品質で実行してみた結果。
スコア3,581、平均28fpsで『快適』となりました。
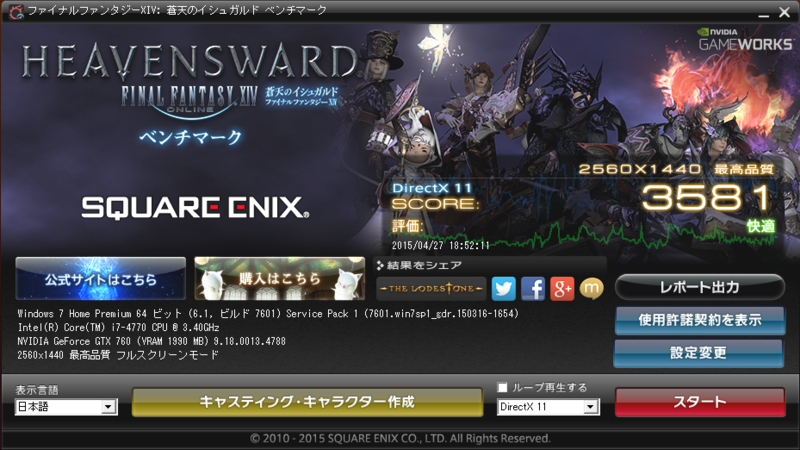
さすがにWQHDだとちょっと辛いのかもしれません。
とはいえ『快適』という評価なので、意外とこれで大丈夫なのかも。
■ FullHD(1920x1080)+最高品質、DirectX11
WQHDのディスプレイまで買わせるのもどうかと考え、一般的なFullHDでチェック。スコア5,717、平均45fpsで『とても快適』という結果に。

これで十分行ける気がしなくもない。公式に”とても”快適と言われてる訳ですし。
レブナンツトールやSモブ、オーディンなどではちょっと重くなりそうなので、そこでストレスを感じないようにと考えてもう少し設定を落としてみます。
■ FullHD+カスタム、DirectX11
見えないものの描画簡略化(オクルージョンカリング)と、遠景の簡易表示(LOD有効化)を行ってみて次のテスト。
結果はスコア5,992、平均47fpsで『とても快適』。
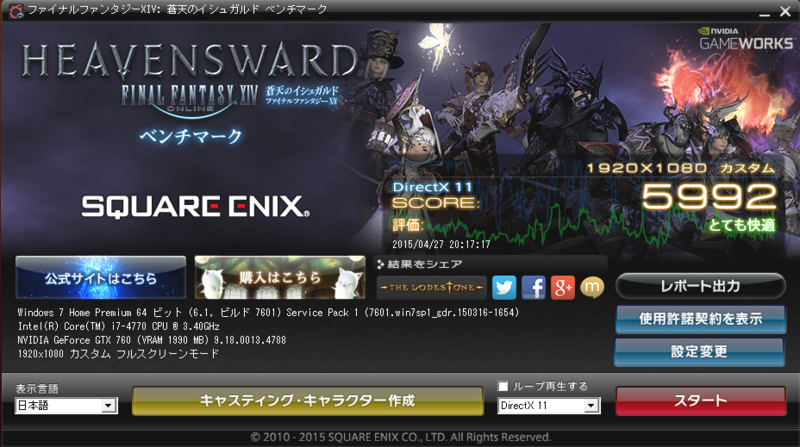
最高品質と比べて大差ないですね。
そう考えると、この設定はあんまり意味ないかも。極端に負荷の高い環境が続くようだと、この辺の設定が効果ありそうなんですが。
■ FullHD+最高品質(Direct9相当)、DirectX11
プリセットにあるDirect9相当の最高品質を選択。
結果はスコア7,917、平均63fpsで『非常に快適』。

うむ。なかなかですね。
ということで、ディスプレイがFullHD程度なら、このマシンでも結構行けそうです。
総括
CPU
今回の検証ではCorei7を使いましたが、それほどCPU負荷が高いゲームではないと思うので、グラボ中心で考えれば良いと思います。レブナンツトールの一部など、妙にCPU負荷が掛かって980SLI環境でもfpsがだいぶ落ちるところがありますが、これは大して気にする必要もないかなと。
とはいえ、予算次第ですが、ゲームするならやっぱりCorei7がいいかな。
ストレージ
HDDとSSDは、ベンチのスコア的にはあんまり影響なさそうです。ただし、ベンチ結果のローディングタイムでもHDDの方が1.5倍程度の時間がかかるので、エリア移動時などの読み込みを考えるとSSDが良さそう。
ゲーム以外で使う場合でもSSDの恩恵は大きいのでSSDがお勧め。ゲームは当然Cドライブ(SSD)にインストールするとしてOSで使う分も考慮すると、256GBが無難。128GBでもいいとは思いますが、その場合、その他のアプリを出来るだけDドライブ(HDD)にインストールするなどの工夫が必要かと思われます。
メモリ
今回は8GBでした。欲を言えばキリがないけれど、これで十分かと。
グラボ
GTX760なら非常に快適が気軽に目指せそうです。GTX750クラスだと最高品質で『非常に快適』はちょっと厳しいかな(3DMark11のスコアでも1.5倍位の性能差)。
予算に余裕があればGTX960も良いかもしれません。GTX960の方が優れているのは主に消費電力。スペック的にはドライバがもう少し最適化されるまでGTX760と大差ない感じのようです(高負荷下ではGTX760が上回ることも)。
GTX760のマシンが安くなってたらお買い得かもしれません。
FF14の設定
定量的な評価がないのであくまで主観ですが、DirectX11を使った方が多少設定を下げてもかなり綺麗に感じます。DirectX11で最高品質(Direct9相当)か、カスタム設定(見えないものの描画簡略化と遠景の簡易表示)辺りを試してみて、自分が気持ち良い設定を探してみると良いと思われます。
ちなみに、DirectX9でベンチを回してみてもスコア8,109、67fpsで『非常に快適』と、上記設定と大差ない値だったので、DirectX11推奨です。
まとめ
あくまで個人的な感想ですが、
予算を削る場合は、
という感じじゃないかと思います。
FF14 HEAVENSWARD 新ベンチマーク結果 (DirectX11)
FF14 新ベンチマークの実行結果
FF14の新ベンチマークソフトがリリースされました。
早速手元の環境でせっせとベンチマーク実行。
環境
MB:ASUS X99 DELUXE
CPU:Intel Core i7 5930K (3.5GHz、OC4.5GHzで駆動)
ストレージ:M.2 PCI-Express2.0 x4接続 SSD
メモリ:DDR4 32GB
グラフィック:GTX 980
SLI
ディスプレイ:ASUS PG278Q
実行結果

結果データ
ファイナルファンタジーXIV: 蒼天のイシュガルド ベンチマーク
計測日時:2015/04/27 18:07:31
SCORE:13759
平均フレームレート:105.238
評価:非常に快適
-非常に快適に動作すると思われます。お好みのグラフィック設定でお楽しみください。ローディングタイム:
シーン#1 1.408sec
シーン#2 5.021sec
シーン#3 4.973sec
シーン#4 4.118sec
シーン#5 3.921sec
シーン#6 1.732sec
合 計 21.173sec
まとめ
- DirectX11 はいい!ものすごくいい!
- SLI有り無しで結構差が出る (980SLI:13,759 / 980シングル:8,100)
- DirectX9 の方がスコア自体は伸びる (別途まとめる予定)
- ローディングタイムはSSDで20秒、HDDで30秒程度
- ローディングタイムはスコアには影響してないように見える
FF14 新ベンチマーク続報 (DirectX11 / DirectX9)
FF14 新ベンチがリリースされたので早速計測
メインの環境で計測したものはとりあえずアップしましたが、色々と環境を変えて試してみたので、拡張パックに向けたPC購入のご参考にでも。
グラフィックカードによる比較
メインマシンでSLIの有効/無効を切り替えて計測。
思った以上にSLIの効果が出て嬉しい。
SLIだと105fps、SLI無効だと62fpsでした。
GTX Titan SLI なんかだとどのくらい出るんだろ?
980SLI

980シングル (同環境でSLIを無効にして計測)

全体的なPCスペックによる比較
WQHDフルスクリーン、最高品質の状態で、以下の3台を比較。
- Corei7 5930K(3.5GHz)、GTX980SLI、メモリ32GB、M.2 SSD
- Corei7 4790K(4.0GHz)、GTX980、メモリ16GB、SSD
- Corei7 4790K(3.4GHz)、GTX760、メモリ8GB、SSD
スコアとしては上から順に、13,759(105fps)/7,539(62fps)/3,581(25fps)。
それなりに差はあるものの、4790+GTX760でも設定を変えればこの解像度で結構行ける気がします。FullHDでの結果は別記事(クリックで別ウィンドウ)で。
GTX980SLI 環境は上記の通りなので省略
4790K(4.0GHz)+GTX980 シングル
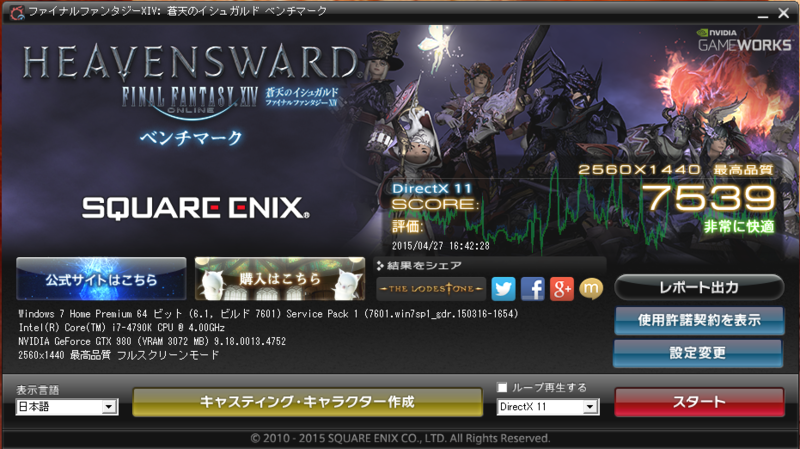
4790K(3.4GHz)+GTX980 シングル
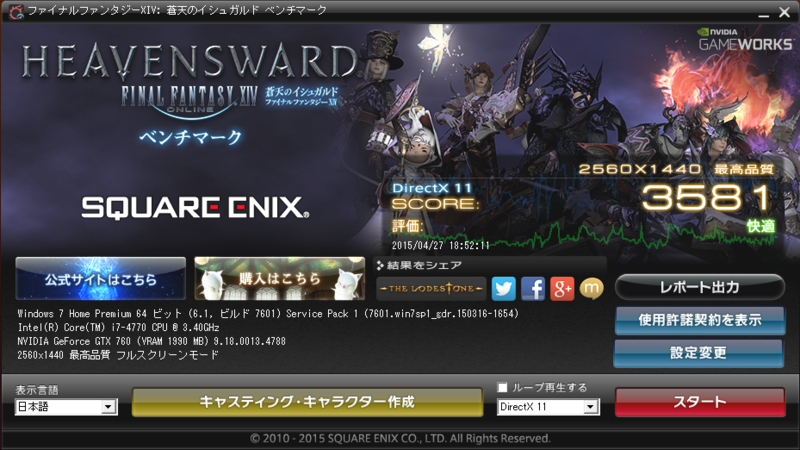
その他
画像ばっかり貼っても仕方ないので、以下気になったことのまとめ。
- 旧ベンチでは GSync を使用するとスコアが落ちていたが今回は影響なさそう
- DX9の方が全般にスコアは出るが、DX11の方が圧倒的に綺麗
- DX9の方がスコア通りfpsも高め (DX11で7,539(fps62)、DX9で10,217(fps81))
※ DX11の方が軽いという話はどこへ?
※ 『DX9最高品質』と『DX11最高品質(DX9相当)』で比較してもDX9の方がスコアは出ます。でも、印象はDX11の方が圧倒的に良い。
新 MacBook の使い心地。とりあえず一週間弱。
新 MacBook の使い心地
新MacBookを購入して、仕事でもある程度使ってみたのでその感想を。
1. キーボード
思っていた以上にこれまでのキーボードと違います。
サイズ感も違うし、打った印象も全く違いますし、上下左右のキーが、上下だけ半分の大きさなのもしばらく慣れませんでした。
打感については、ペタペタとした印象なんですが、ものすごく力を抜いて打つことを意識してからはすごく楽になりました。MacBookPro Retina のキーボードと比べても、ずっと力を抜いて打つ感じです。
慣れてくると、むしろこれまでのキーボードより使いやすい印象です。
2. トラックパッド
これはもう文句なし。
期待していた通りのいい感じの使い心地です。
強くクリックするのも、まだいまいち使い道をイメージ出来てませんが、これはその内慣れればいいのかもしれません。
3. 拡張ポート
一緒に注文したUSBのビデオアダプタがまだ届かないので、USB端子は充電以外で使っていませんが、とりあえず iPad+キーボードフォリオの代替品として使用している分には何の不満もありません。
落ち着いて作業しようと思うと Retina とはいえ広い外部ディスプレイに慣れているとさすがに狭く感じますが、これも一つのポートで拡張できると思えば今だけの問題だと認識しています。
4. バッテリー
外出時に持ち歩くことを中心の使い方なので、iPhone や iPad のように寝るときだけ充電しておくので間に合えばいいなと思って、1週間ほどそういう使い方をしてみました。
私は仕事での使用が大半なので、動画を見っぱなしみたいな用途では変わってくるかもしれませんが、一日使って帰宅した後でも50%程度はバッテリーが残っているので、当面、充電は夜寝るときだけで行けそうな気がします。
まとめ
- キーボードは慣れが必要だと思うが、慣れればむしろ良さそう
- トラックパッドは今までのものよりずいぶん使いやすい
- 拡張ポートはディスプレイ出力用のアダプタだけ届けばなんとかなる
- バッテリーは予想以上にいい感じ
WindowsでDS4(PS4コントローラ)を使ってFF14を快適に
WindowsでDS4を使う方法のまとめ
Windowsでゲームをする場合XBoxコントローラを使えば簡単ですが、慣れの問題もありますし、DS4を使いたいという方もいることと思います。私はFF14で使用していますが、PS3からWindowsに環境を変えてFF14をやる方にとっても、DS4は良い選択肢になるのではないかと。
すでに紹介されているブログ等もたくさんありますが、色々と参照したもののかなり苦労したので備忘録的に。
少し前まで色々と手間が必要だったのですが、最近サードパーティ製のドライバソフトが改善されて、1. ドライバソフトインストール 2.Bluetooth(もしくはUSB)で認識させる、だけで基本的にはさらっと使えるようになったようです。
※ Windows7、Windows8.1で確認済みです。
※ とはいえ、非公式ではありますので、あくまでご自身の判断で。
0. 無線(Bluetooth)で接続する準備
USBでの有線接続を前提とするなら特に必要ありませんが、個人的にはケーブルの取り回しが面倒なので無線推奨。
PCにBluetoothが備わっている場合はそのままで。
私のデスクトップにはついていなかったのでBluetoothドングルを購入しました。
規格的には『BT2.1+EDR以上』らしいのですが、最近のこの辺のやつならだいたい大丈夫かと。
- PLANEX Bluetooth USBアダプター Ver.4.0+EDR/LE(省エネ設計)対応 BT-Micro4
- iBUFFALO Bluetooth4.0+EDR/LE対応 USBアダプター ブラック BSBT4D09BK
付属ソフト等は何も入れず、MicroSoft純正ドライバでOKです。
1. ドライバソフト(InputMapper)インストール
Input Mapper というソフトをダウンロードしてインストールします。
上記リンクから、最新版をダウンロードすればOK。
解凍して exe ファイルを実行すれば素直にインストールが進みます。
2. Windows に DS4 を認識させる
個人的にはここでものすごく苦労しました。
開発者のフォーラムでのコメントを見ても今ひとついい情報がなく、2台同時接続はできないはずと回答されていたり・・・。
結論から言えば、コツさえ理解すれば驚くほど簡単に接続出来ました。FF14で無事使えています。
コツはBluetoothで認識させるときに、DS4のボタンを押しっぱなしにすること。
これがわからなかったおかげで、認識はするもののすぐに接続が切れてしまうという状況を繰り返し、色々とサイトを見て回っても、フル充電してないからというような情報が多かったのですが、Windowsがドライバを認識するまでボタンを押し続ければOKでした。
実際には、XBoxのドライバが必要なんですが、現在のInputMapperではこれも含め必要な物がすべてインストールされるようになりました。
接続手順のまとめ
一応細かい手順を書いておくと、
- 『コントロールパネル』⇒『デバイスとプリンター』⇒『デバイスの追加』を開く
- DS4の『Share』ボタンを押しながら『PS』ボタンを押す(長押しです)
- 背面のランプが短い間隔で点滅し始める(Bluetoothの接続準備状態になる)
- 『デバイスの追加画面』にコントローラが表示される
- 『Wireless Controller』という名前でおそらく表示されるのでそいつをクリック
- 『次へ(N)』ボタンを押して、すかさずDS4の『PS』ボタンを押しっぱなしに
- Windowsがなんやら色々頑張りますので、押しっぱなしにしたまま待つ
- Windowsが完了しました!的なメッセージを表示したらボタンを離してOK
これでOKです。
使用方法や細かい注意点
使用する場合には、以下の手順で。
- InputMapperを起動
- DS4の『PS』ボタンを押す
- InputMapperにDS4が表示される
FF14の場合は、ゲーム内のキーコンフィグ機能を使えば設定ファイルを書き換えたりしなくても、普通にキーバインドを設定変更可能です。
他のゲームでもおそらく同様ではないかと思いますが、先にInputMapperを立ち上げてDS4を接続しておけば、前回の設定(キー配置の設定)がそのまま残ります。
順番が逆になった場合でも、FF14のキーコンフィグを普通に使えば設定できますので、大した問題ではありません。
個人的に、下記のアーバンカモフラージュが気に入ってます。白のものと2つ使用していますが、微妙に触り心地が違っていて、こちらの方が汗をかいても滑らなくていい感じです。

ワイヤレスコントローラー (DUALSHOCK (R) 4) アーバン・カモフラージュ
- 出版社/メーカー: ソニー・コンピュータエンタテインメント
- 発売日: 2014/11/13
- メディア: Video Game
- この商品を含むブログを見る

ワイヤレスコントローラー (DUALSHOCK 4) グレイシャー・ホワイト
- 出版社/メーカー: ソニー・コンピュータエンタテインメント
- 発売日: 2014/09/11
- メディア: Video Game
- この商品を含むブログを見る
新 MacBook を買わない理由
MacBook Air Retina にしてくれればよかったのに・・・

新しいMacBook素敵です。
Retina ディスプレイだし、キーボードやトラックパッドも魅力的。
とはいえ、Intel Core M なんていったい何年前のスペック?
USB-TypeC 1個しか外部接続できないのは不便そうだし、
軽いとはいえ、結局アダプタ類を色々持ち歩いたら重くなるじゃん。
MacBook Air Retina を期待していた私にはちょっと期待はずれでした。
でも欲しい。
期待はずれだった、正確には期待通りではなかった、ものの、
やっぱり新しい MacBook は欲しい。スペースグレイが欲しい。
こういう時は、買わない理由を真剣に考えてみます。
1. CPUのスペックが足りない
CPUなんて別に大差ないでしょ。体感できる場面は少ないし。
むしろ、メモリと描画性能とSSDのアクセス速度があれば十分。
パソコンが古くなった~と友人から相談された時、
そう説明しているのは自分だったはず。
CoreMが期待していたほど速いものではないと言っても、
動画編集もしないし、AdobeCSをこのマシンで使う予定もない。
打ち合わせのメモ取って、企画書書いて、Web見て、メールのやり取り。
どう考えてもCPUが必要な用途はない気がする。
つまり、僕にはCPUのスペックなど必要ない!
2. 外部接続が不便そうだし、結局重くなるのでは?
たしかに USB-TypeC 1個というのはかなり不便そう。
購入した日には、iPhone すら接続できないし。
普段 iPad Air を打ち合わせ用に持ち歩いていますが、
キーボード付きのカバーと、VGAアダプタを必ず持参。
iPad Air が約450g、キーボード付きカバー(下のやつ)が425g、
対する新MacBookは920g、うむ。大差ない。

LOGICOOL ウルトラスリム キーボード フォリオ for iPad mini ブラック TM725BK
- 出版社/メーカー: ロジクール
- 発売日: 2013/09/13
- メディア: Personal Computers
- この商品を含むブログを見る
重くなるのでは?と考えていたものの、今とは大差なく、
かつ、いくらキーボードフォリオが良く出来ているとはいえ、
どう考えても MacBook の方が操作性は良さそう。
そして、考えてみると、iPad だって、iPhone5s だって、
外部接続は Lightning が1個あるだけ。
今の環境からすれば改善することしかないじゃないか!
Lightning の拡張アダプタも買ったけど、
外部ディスプレイに接続するとき以外使ったことねーや。
つまり、外部接続など1個で十分。
結論:MacBook スペースグレイがかっこいい。それなら買う。
新しい MacBook は、iPad と MacBook Pro の中間位の製品だと思います。
僕の用途では、ちょうどいい位置づけの製品が発売されていたのです。
世間の論調に騙されて、あやうくイマイチな製品だと勘違いするところだった。
そもそもスペースグレイの MacBook 。それだけで僕は欲しい。
ということで、発売と同時に Apple Store アプリからポチりました。
Web 上の AppleStore は16時に全然つながりませんでしたが、
iPhone の AppleStore アプリは16時からすぐ繋がって買えました。
発売と同時に買う方は、アプリのほうがいいのかもしれませんね。
MacBook 購入後に気を付ける3つのポイント
MacBook Retina 無事届きました。
さっそく開封の儀からの初期設定。
OSの初期設定を進めていくわけですが、
デフォルト設定をすべて信じてはいけません。
MacBookが届いたことを自慢したい気持ち以上に、
同じような目に合う人が減ることを願ってブログ再開。
私のようにデスクトップ画面を見る前に、
OS再インストールをすることになってしまいます・・・。
ということで、何より大切なポイント一つ目。
1. FileVaultをオフにする
FileVaultというのは、Macのディスク全体を暗号化する機能です。
これを有効化するチェックボックスのチェックを外す。

ここが一番大きなポイント。
FileVaulを使って暗号化しておけば、電車の中に置き忘れてしまっても、
MacBookを無くしたというショックはさておき、
データを引っこ抜かれて個人情報ダダ漏れ、なんてことは避けられます。
セキュリティという簡単では、非常に重要な機能です。
ただし!
こやつ、大きなトラップを仕掛けてやがります。
『続ける』ボタンを押したが最後、虹色のくるくるが回り続けることに。
もちろんすべての環境で起こるわけではありませんが、
実際にAppleのフォーラムにも結構乗っている事例のようですし、
下記の事例では6時間待っても終わらなかったとのこと。
参考:FileVault stuck on "Encryption Paused" | Apple Support Communities
※クリックで別ウィンドウ
FileVault は後からでも設定できますので、
まずはオフにして設定を進めることをお勧めします。
2. パスワードはゆっくり入力する
正直なところ、前述のFileVaultのことだけかければ十分かもしれません。
Appleがデフォルトで設定するようにしてるし・・・という油断から、
そんなに時間かからないだろうと思って安易に進めた結果、
新しいMacBookのデスクトップを見る前にOS再インストールをするはめに。
ということで、残り2つは小さなこと。
新しいMacBookでいろいろと話題になっていた新キーボード。
すでに慣れてきて非常に快適です。
ただし、かなり打感が違うので、WiFiやAppleIDのパスワード入力で、
ミスタイプをしてしまっていました。これもまだ時間の無駄遣い。
新しいキーボードの独特の打感を楽しみつつ、優雅に、
初心者の気持ちで、ゆっくり確実にパスワードを入力しましょう。
3. アカウント名はよく考えて決定する
クラウドサービスとの連携が当たり前になった今、
AppleIDでのログインは確かに便利です。
その際、デフォルトのままではユーザ名(=ユーザフォルダ名)がフルネームだったり、
Windows8なんかでは、漢字のユーザ名をつけられちゃったりします。
参考:Windows 8 初期設定で要注意!ユーザフォルダ名が漢字になってしまった原因
※クリックで別ウィンドウ
自宅のMacやPCがMacBookだけ!という方は少ないでしょうから、
他の環境と合わせる意味でも、不要なトラブルを避ける意味でも、
アカウント名は十分気を付けて決定しましょう。
以上、MacBookを買ったときに気を付けること3点でした。
当たり前のことばかりですが、私はこれを怠ったばかりに、
今週だけで、MacOSの再インストールを1回、Windows8.1の再インストールを1回と、
だいぶ無駄な時間を使ってしまいました。
本日のまとめ。
- OSインストール時はFileVaultをオフにする
- 新しい環境では落ち着いてキーボードを打つ
- アカウント名決定時は油断しない
近々書きたいこと。
- FF14でPS4のコントローラを使う
- MacBook を買わない理由